Linux Lite merupakan salah satu dari banyaknya distro Linux turunan Ubuntu. Linux Lite pertama kali dirilis pada tahun 2013 dan dikembangkan oleh Jerry Bezencon beserta timnya.
Baca juga : 5 Rekomendasi Distro Linux Turunan Ubuntu
Linux Lite adalah distro Linux yang mengutamakan sisi fungsionalitas. Maka dari itu, Linux Lite dirancang untuk memiliki aplikasi-aplikasi yang kemungkinan besar akan langsung digunakan untuk kebutuhan sehari-hari.
Linux Lite memiliki beberapa aplikasi bawaan seperti Firefox (aplikasi web browser), GIMP (aplikasi edit foto), LibreOffice (aplikasi perkantoran), Thunderbird (aplikasi pengelola email), dll. Linux Lite menggunakan Desktop Environment XFCE yang ringan dalam penggunaan RAM sehingga cocok untuk PC dengan spesifikasi rendah.
Postingan ini akan membahas langkah-langkah melakukan dual boot Linux Lite dengan Windows 10. Dual Boot adalah cara yang memungkinkan sebuah PC memiliki dua (atau bahkan lebih) sistem operasi dimana pengguna bisa memilihnya ketika baru menyalakan PC.
Sebelum itu, ada beberapa hal yang perlu disiapkan, antara lain :
- Flashdisk dengan kapasitas minimum 2 GB
- Rufus
- EasyBCD
- Koneksi Internet
Berikut adalah langkah-langkah melakukan dual boot Linux Lite dengan Windows 10 :
----------
LANGKAH 1 : Membuat Partisi Baru
Buka Disk Management dengan mengetik diskmgmt.msc pada pencarian.
Pilih partisi dengan kapasitas yang masih banyak, klik kanan lalu pilih Shrink Volume.
Masukkan kapasitas yang diinginkan untuk partisi baru tersebut lalu klik Shrink. Saya merekomendasikan kapasitas minimal sebesar 25 GB (25.600 MB).
Setelah selesai akan tampil sebuah partisi baru yang masih bertuliskan 'Unallocated'. Kita akan mengatur partisi tersebut nanti.
LANGKAH 2 : Membuat Bootable (Media Install)
Masukkan flashdisk ke slotnya di PC lalu buka software Rufus. Setelah terbuka klik icon Disk (di sebelah tulisan 'FreeDOS' ), lalu pilih file ISO Linux Lite.
Setelah dipilih, biarkan saja semua pengaturan dalam keadaan default. Langsung saja klik Start untuk mulai proses dan tunggu hingga proses selesai.
LANGKAH 3 : Masuk ke Boot Option Menu
Setelah partisi dan bootable Linux Lite siap, restart PC kamu (dengan flashdisk yang masih tertancap) lalu masuk ke Boot Option Menu. Cara masuk ke Boot Option Menu berbeda-beda untuk setiap PC, kamu bisa mencarinya sendiri di Google. Di Boot Option Menu pilih opsi flashdisk kamu.
Inilah tampilan utama dari Linux Lite yang belum ter-install di PC. Sebelum lanjut ke langkah berikutnya, ada baiknya sambungkan Linux Lite dengan internet terlebih dahulu.
LANGKAH 4 : Mengatur Partisi Baru
Klik Menu (kiri bawah) -> System -> Partition Drives untuk membuka GParted Partition Tool.
Pilih partisi ' Unallocated' yang sebelumnya telah dibuat lalu klik icon Create New Partition (kiri atas) (bisa juga dengan klik kanan lalu pilih New).
Ubah Logical Partition menjadi Extended Partition. Beri nama 'Linux' pada label lalu klik Add.
Kini partisi Unallocated tersebut telah berubah menjadi 'Extended'. Dengan begitu kita bisa membuat 3 partisi Logical sesuai kapasitas partisi tersebut. Lakukan cara yang sama seperti di atas untuk membuat 3 partisi baru.
Pada partisi pertama, isi kapasitas sebesar 1024 MB (1 GB) lalu beri nama 'Boot ' pada label. Partisi ini akan digunakan untuk menyimpan file GRUB (boot).
Pada partisi kedua, isi kapasitas sebesar 2x kapasitas RAM yang kamu gunakan. Karena disini saya memiliki kapasitas RAM sebesar 2048 MB (2 GB), maka saya akan mengisi kapasitas tersebut sebesar 4096 MB (4 GB). Ubah 'File System' dari ext4 menjadi linux-swap dan beri nama 'Swap' pada label. Partisi ini akan digunakan untuk membantu kinerja RAM utama.
Pada partisi ketiga, kamu hanya perlu memberi nama 'Root' pada label dan biarkan saja kapasitas terisi semuanya. Partisi ini akan digunakan untuk menyimpan file sistem sekaligus file-file lainnya.
Inilah tampilan setelah kamu mengatur partisi untuk Linux Lite. Klik icon Apply untuk mulai menyimpan pengaturan partisi tersebut.
Inilah tampilan terakhir setelah pengaturan partisi selesai. Perhatikan tulisan /dev/sda pada partisi yang ada di dalam partisi 'Extended' karena akan penting nantinya.
LANGKAH 5 : Install Linux Lite
Klik Install Linux Lite untuk mulai proses install.
Pilih bahasa yang ingin digunakan untuk proses install lalu klik Continue.
Ceklis kedua opsi yang ada lalu klik Continue.
Pada 'Installation Type' pilih Something Else karena kita akan menempatkan Linux Lite pada partisi yang baru dibuat.
Fokuskan pada /dev/sda dari partisi yang sudah dibuat (dalam contoh ini yaitu sda5, sda6 dan sda7).
Pada /dev/sda5 klik Change. Ubah 'Use as' menjadi ext4 , ceklis Format the Partition dan ubah 'Mount Point' menjadi /boot.
Pada /dev/sda6, pastikan partisi ini merupakan partisi Swap.
Pada /dev/sda7 klik Change. Ubah 'Use as' menjadi ext4, ceklis Format the Partition dan ubah 'Mount Point' menjadi /.
Ubah bagian 'Device for Boot Loader Installation' sesuai dengan partisi /boot (dalam contoh ini berarti /dev/sda5 ). Inilah tampilan terakhir setelah mengatur 'Installation Type'. Setelah semua benar klik Install Now.
Pilih zona waktu wilayah kamu lalu klik Continue.
Pilih jenis aturan keyboard lalu klik Continue.
Isi semua data yang tersedia lalu klik Continue.
Sekarang kamu hanya perlu menunggu proses install Linux Lite selesai. Setelah selesai, akan tampil dua opsi yaitu 'Continue Testing' dan 'Restart Now'. Pilih Restart Now karena masih ada satu tahap lagi yang harus dilakukan.
LANGKAH 6 : Menambahkan Bootloader
Saat restart kita akan langsung masuk ke Windows tanpa ada opsi untuk memilih sistem operasi yang ingin digunakan. Ini dikarenakan kita belum menambahkan 'bootloader' dari Linux Lite yang sudah kita install. Silahkan buka software EasyBCD untuk menambahkan bootloader Linux Lite.
Klik Add New Entry dan pada bagian 'Operating Systems' pilih Linux/BSD. Beri nama 'Linux Lite' dan pilih Partition 4 (Linux - 1 GB) lalu klik Add Entry sekali saja.
Setelah itu, klik Edit Boot Menu dan kamu akan melihat bootloader Linux Lite telah ditambahkan.
Kini kamu sudah bisa memilih sistem operasi yang ingin digunakan ketika PC dinyalakan. Untuk memastikannya, silahkan restart PC kamu.
Selesai.
----------
Demikian tutorial cara dual boot Linux Lite dengan Windows 10. Jangan ragu untuk berkomentar jika mengalami kesulitan.
Sekian dan semoga bermanfaat.
Sumber Gambar : my PC.


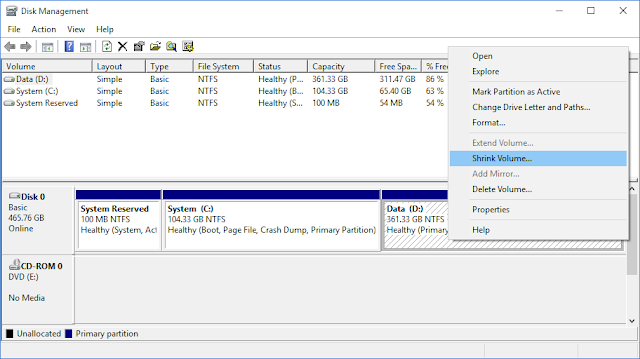



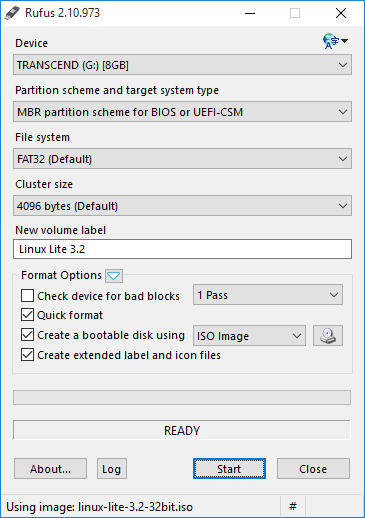

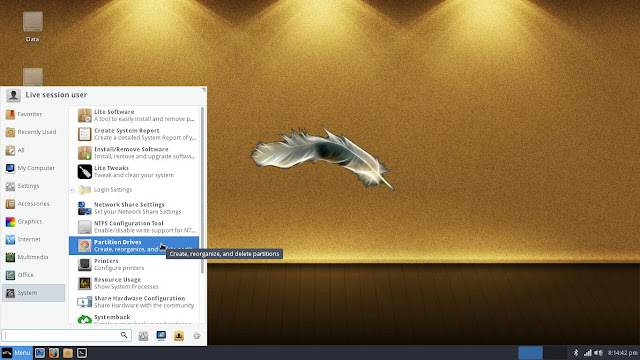
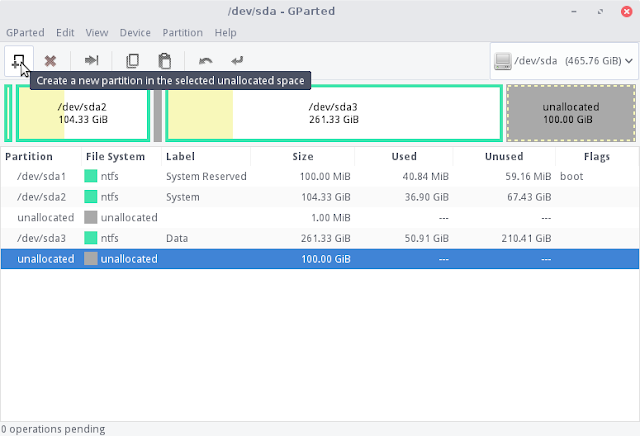



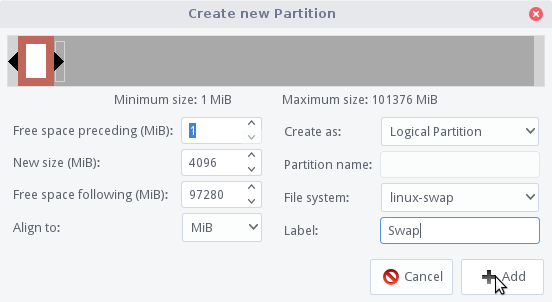





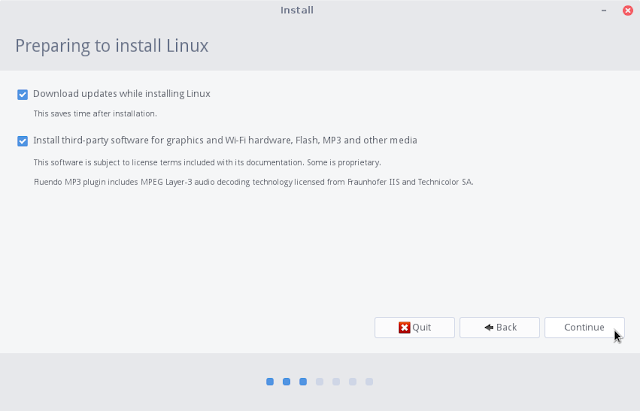
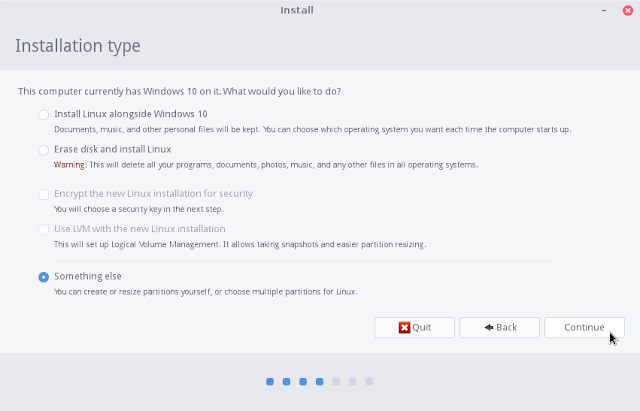
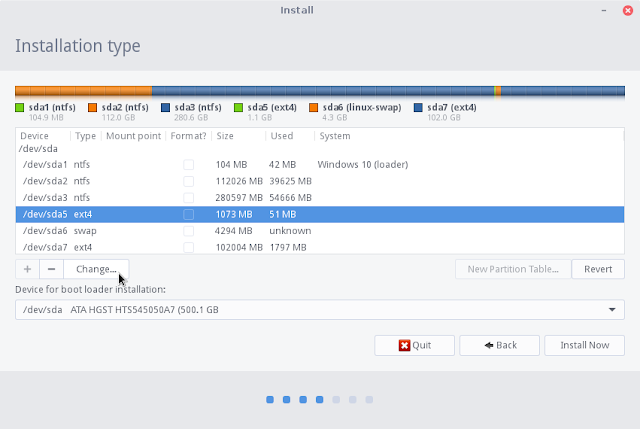
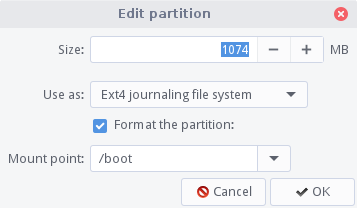




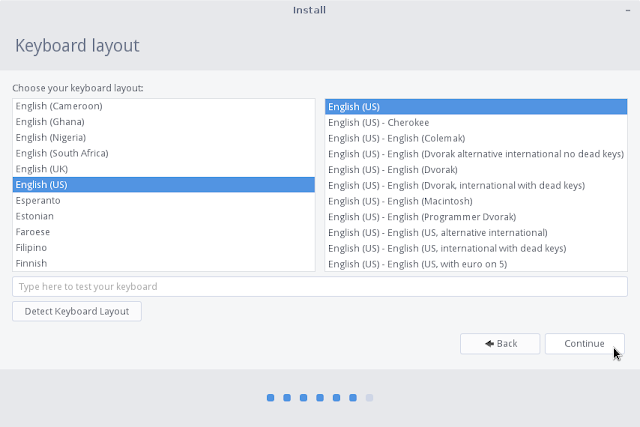



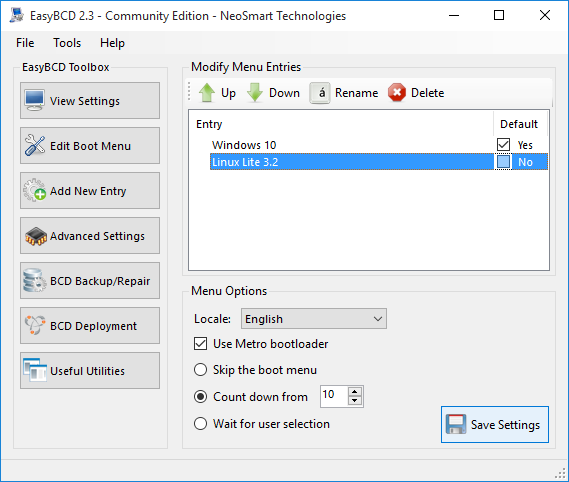

Cara masuk ke home screen linuxnya yg pertama gimana gan?
BalasHapusOkay then...
BalasHapusThis might sound pretty weird, and maybe even kind of "supernatural"
WHAT if you could simply press "Play" to LISTEN to a short, "magical tone"...
And INSTANTLY bring MORE MONEY to your LIFE???
And I'm really talking about thousands... even MILLIONS of DOLLARS!!!
Do you think it's too EASY??? Think it's IMPOSSIBLE?
Well, I'll be the one to tell you the news..
Many times the most magical blessings life has to offer are the easiest to GET!!!
Honestly, I will provide you with PROOF by allowing you to PLAY a real-life "miracle wealth building tone" I've synthesized...
And do it FREE (no strings attached).
YOU simply click "Play" and watch how money starts piling up around you... starting almost INSTANTLY...
CLICK here to PLAY the marvelous "Miracle Wealth Building Tone" as my gift to you!!!
Ini bisa diinstal di bios Uefi/gpt, masalahnya saat bikin bootable di rufus, gak ada pilihan GPT, cuman MBR doang
BalasHapus